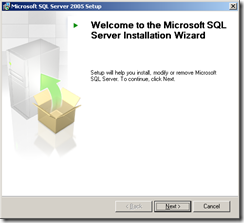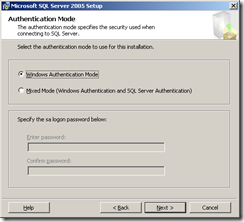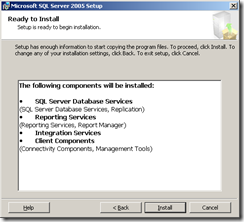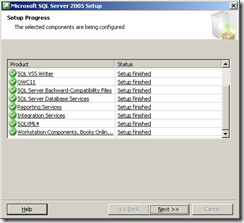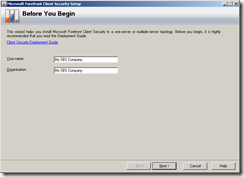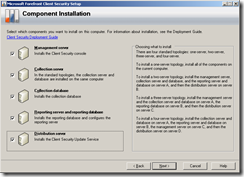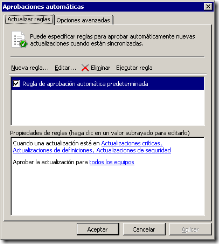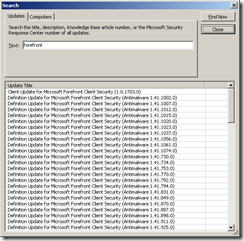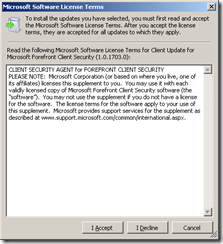SQL Server 2005 es el servidor de colección y de reportes, es donde se almacenará la información enviada por los agente de MOM desde las estaciones de trabajo y basado en esta data se crearan los reportes que serán consultados por el administrador para tener una visión general y detallada del estado de seguridad de la red, entre ellos la detección de malware, la acción tomada y la configuración de seguridad. En este POST haremos la instalación de SQL Server 2005 Workgroup para cumplir con los requerimientos de la instalación de Microsoft Forefront Client Security, este procedimiento es aplicable a las versiones de SQL Server 2005 soportadas por Microsoft para la solución de FCS, como Estandart y Enterprise. Esta versión de SQL 2005 no contiene la característica de Cache de reportes, por ende se tendrá un error durante la configuración de FCS al abrir por primera vez la consola, esto no causa efecto en el funcionamiento de FCS y es solucionable editando un valor en el registro de Windows, lo veremos más adelante en la instalación de FCS.
1. Antes de la instalación es necesario primero instalar el Servicio de Internet e Información, IIS, con los valores por defecto y ASP.NET 2.0, luego crearemos la cuenta de usuario que utilizaremos para la instalación de los servicios de SQL, esta cuenta es recomendable que solo sea miembro del grupo de seguridad Usuarios locales del servidor o Usuarios del Domino, en el caso en que se instale en un Controlador de Dominio, en el caso de esta guía será Usuarios del domino.
2. Colocamos el disco 1 de Tecnologías Premium, en el arranque automático seleccionamos Instalar Microsoft SQL Server2005
3. El asistente iniciará con el Acuerdo de Licencia de Usuario Final o EULA, aquí aceptamos los términos de la licencia
4. Para iniciar la instalación de SQL Server 2005 es necesario ciertos requisitos, como Microsoft SQL Native Client y Microsoft SQL Server 2005 Setup Support Files, al finalizar hacemos clic sobre Siguiente
5. Como todo producto Microsoft, tenemos la pantalla de Bienvenida a la Instalación de Microsoft SQL Server, hacemos clic en Siguiente
6. El asistente comprobara los requisitos para poder iniciar la instalación, al tener satisfactorio presionamos Siguiente
7. Completamos la información de Nombre, Compañía y la llave del producto, luego presionamos Siguiente
8. En esta pantalla ya existen características seleccionadas y agregaremos el Servicio de Reportes, Servicio de Integración y las herramientas de administración
9. Dejamos seleccionado la opción de Instancia por Defecto y presionamos Siguiente, al menos que se necesite utilizar esta instancia para otra aplicación, entonces crearíamos una nueva.
10. En esta pantalla es donde colocaremos la cuenta de servicio creada antes de comenzar la instalación y habilitamos el Agente de SQL Server
11. Para esta instalación solo utilizaremos el modo de Autenticación de Windows, si se necesita utilizar autenticación de SQL entonces habilitaremos el modo Mixto, presionamos Siguiente
12. En esta pantalla dejaremos los valores por defecto, presionamos Siguiente
13. En esta pantalla utilizaremos la opción por defecto, instalaremos todas las características de SQL Server 2005 habilitadas anteriormente con las opciones especificadas durante la instalación, presionamos Siguiente
14. Tenemos un resumen de lo que se instalará, presionamos Instalar
15. Comenzará la instalación, al finalizar presionamos Siguiente
16. Veremos un reporte de la instalación finalizada de SQL Server 2005 y presionamos Finalizar
Ya teniendo instalado SQL Server 2005 es imprescindible actualizar a por lo menos Service Pack 1, es requisito para la instalación de Microsoft Forefront Client Security.